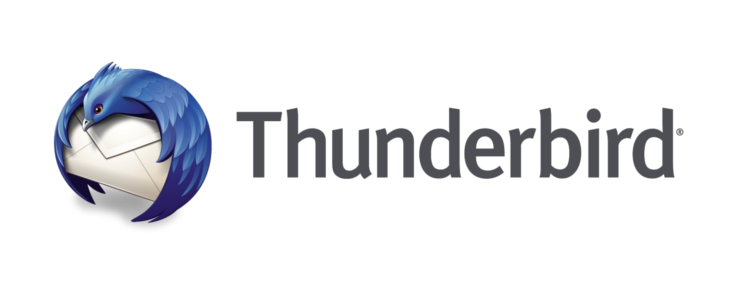
ついアップデートしてしまったコトで完全テーマが使えなくなってしまったので、その解決方法を備忘録と言う形で残します。
1.準備 -Version確認-
Mac環境:iMac OS X El Capitan(10.11.5)
まず、ついアップデートしてしまった場合、どのバージョンにダウングレードしたら良いのか、わからない場合もあります。
今まで毎回アップデートしていたけれど、今回だけしたくなかったと言う場合であれば、1つ前のバージョンに戻せば良い訳ですが、結構前からしていなかった場合等は困ってしまうモノです。
前のVersionを調べる方法
[システム環境設定]→[Time Machine]→[Time Machineをメニューバーに表示をチェック]→[メニューバーに出たTime Machineのアイコンをクリック]→[Time Machineに入る]→[アップデートする前の日付を探す]→[アプリケーション]→[Thunderbird.app]→[右クリック]→[情報を見る]
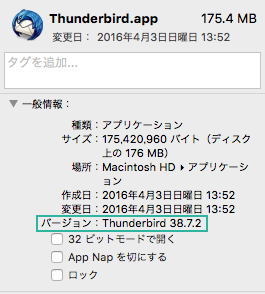
上記の緑枠で囲った部分にバージョン名が記載されています。
2.準備 -Backup-
ダウングレードによって不具合が起きても問題のないように、念の為にバックアップをとっておきます。
[Thunderbirdを起動]→[メニューバーのヘルプ]→[トラブルシューティング情報]
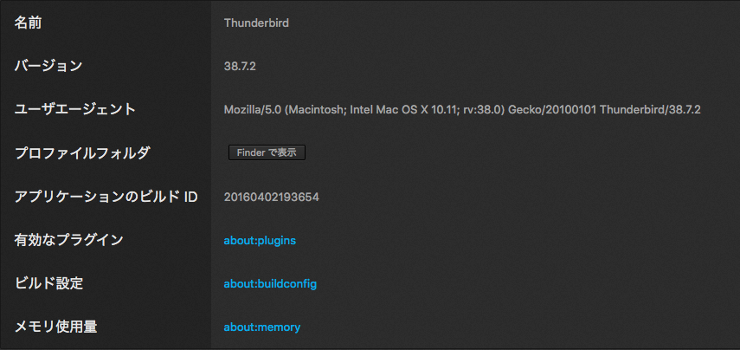
[プロファイルフォルダ]→[Finderで表示]
すると、「xxxxxxx.default」と言うファイルが表示されるので、これをまるまるコピーしバックアップ先に保存します。これでバックアップは完了です。
バックアップを復元するためには、上書きし置き換えればOKです。
3.Thunderbird -ダウングレード-
Thunderbird FTPサーバにてダウングレードしたいバージョンを選びます。
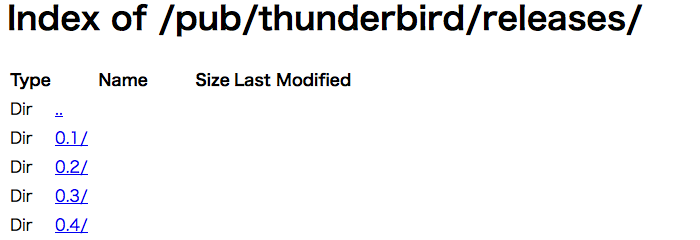
[Versionを選ぶ]→[OSを選ぶ(mac)]→[言語を選ぶ(ja-JP)]
ダウンロードしたら、インストールし上書きすればダウングレード完了です。
お疲れ様でした。
4.Lightning -ダウングレード-
ThunderbirdをアップデートするとLightningも一緒にVersionが上がってしまいます。
すると、ThunderbirdだけダウングレードしてもLightningが使えないと言う事態に陥ります。
ですので、Lightningもダウングレードしましょう。
Lightning バージョン履歴にてダウングレードしたThunderbirdのバージョンに対応したバージョンを選択しダウンロードします。
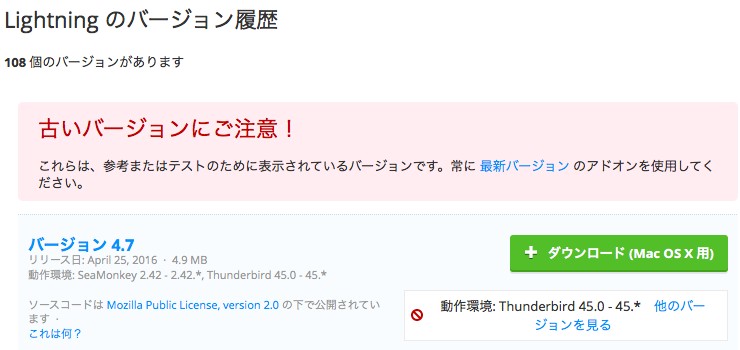
ダウンロードしたらThunderbirdを起動し、アドオンを開きます。
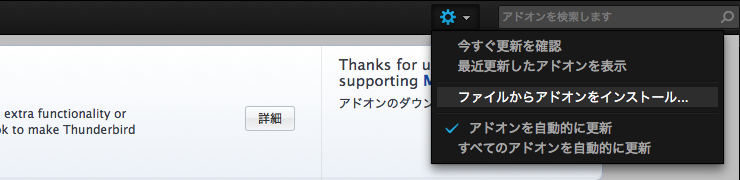
上記の画像の歯車の部分をクリックし、ファイルからアドオンをインストール…をクリックし、先ほどダウンロードしたファイルをクリックし、インストールを開始してください。
5.まとめ
完全テーマきっかけでダウングレードしましたが、ダウングレードしたいのであれば、やり方はどんな理由であれ一緒です。
困ったときは参考にしてみてください。