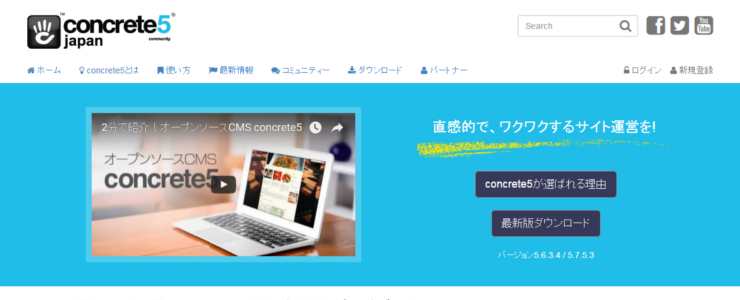
本日はconcrete5というCMSについて書いていきたいと思います。
さらに細かく言うとconcrete5日本語版Ver5.6.3.4をローカル環境(XAMPP)にインストールします。
1.concrete5 -準備-
動作環境:PHP5.3以上推奨
PHPが使用出来るサーバ
MySQL 5.x以上
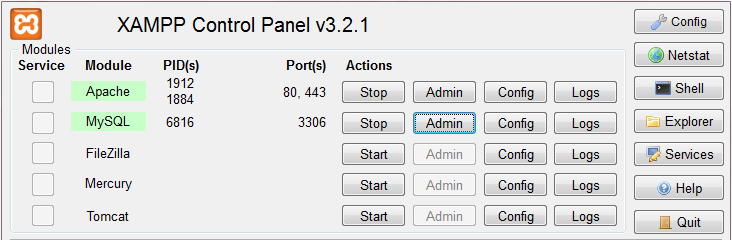
XAMPPを起動させたら、ApacheとMySQLを「start」させ、上記の青枠で囲われた部分MySQLの「Admin」をクリックします。
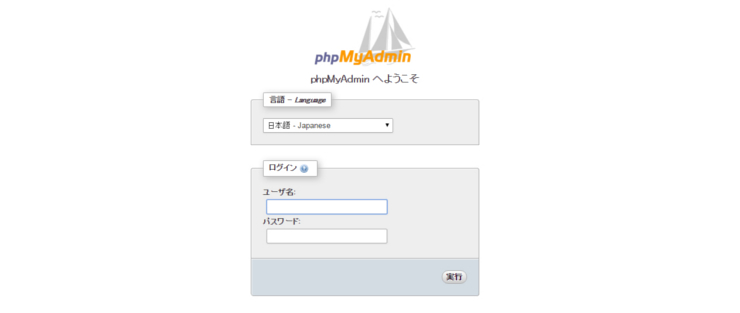
すると、この画面にたどり着きます。
ユーザー名とパスワードを入力してログインします。
アカウントを色々な所で統一していたり、メモを個別にしっかりとっている人であれば問題ないでしょうが、久しぶりに使う人の中にはログインアカウントを忘れてしまっている人も居るかもしれません。
phpMyAdminのログインアカウントを忘れた場合
C:\xampp\security\mysqlrootpasswd.txtがある場合はここをチェック。
mysql user = root
mysql password = ◯◯◯◯
と記載してあります。
mysqlrootpasswd.txtがない場合は、「config.inc.php」
C:\xampp\phpMyAdmin\config.inc.phpの21,22行目あたりに
$cfg['Servers'][$i]['user'] = 'root';
$cfg['Servers'][$i]['password'] = '◯◯◯◯';
と言うコードがありますので、そこ(◯の部分)を確認して見て下さい。
ここが空欄になっている場合、MySQLユーザールートにパスワードを設定して居ない可能性があります。
その場合は、コントロールパネルに戻り先程はMySQLの「admin」を押しましたが、今度はApacheの「admin」を押してください。
※MySQLは起動したままにしておく。
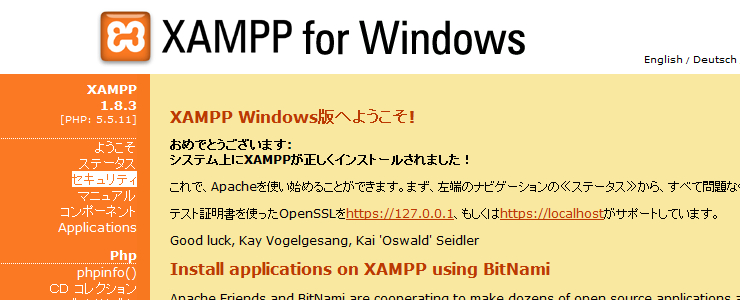
すると、この画面が表示されますので左側メニュー欄「セキュリティ」をクリック。
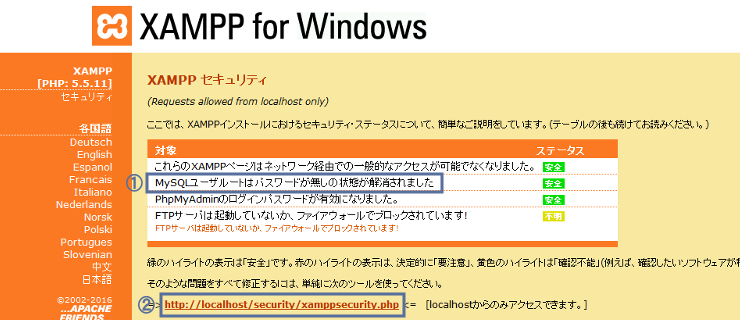
画面中央対象:①の部分が「パスワードがありません」
ステータスが安全ではなく「要注意」になっていた場合は②から設定をします。
この部分が上の画像と同じになっているのにパスワードがどこにもない!!
と言う場合は、「xamppdirpasswd.txt」
C:\xampp\security\xamppdirpasswd.txt
これはXAMPP管理ページのアカウント情報が載っているファイルですが、このパスワードとphpMyAdminのパスワードが同じ確率は高いと思います。
ですので、phpMyAdminログイン画面に行きユーザー名を「root」パスワードを「xamppdirpasswd.txt」にあるXAMPP管理ページ用パスワードを入れてみてください。
それでもダメだった場合は、phpMyAdminのパスワードをリセットし再設定しなおしてください。
方法は少々長くなってしまうので、そう言う方法があると言う情報だけで、ここでは割愛させて頂きます。
では無事にログイン出来たというコトで話を進めていきます。
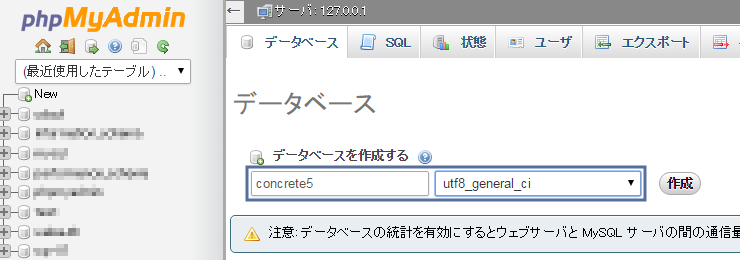
上段にある「データベース」「SQL」「状態」と並んでいる部分の「データベース」をクリックします。
「データベースを作成する」という表示(青枠部分)がありますので「左にデータベース名」を入力「右はutf8mb4_general_ci」を選択して作成ボタンを押して下さい。
上の画像左、最近使用したテーブルの下に、作ったデータベース名が表示されたら完了です。
2.concrete5 -インストール-
concrete5のダウンロードページよりデータをダウンロードします。
2016/01/25現在、Ver5.7とか5.6などありますが、どれでもイイです。
とりあえずここではVer5.6.3.4をインストールしていきます。
ダウンロードしたZipファイルは解凍して「htdocsフォルダ」(C:\xampp\htdocs)に入れます。
これはconcrete5に限らずですが、XAMPPを使用する際は「htdocsフォルダ」にデータを入れます。
※ファイル数が6000ちょっとありますので、解凍には多少時間がかかります。
ファイルをhtdocsフォルダの中に入れたら、ブラウザのアドレスバーに、
//localhost/concrete5.6.3.4.ja/と打ち込みアクセスします。
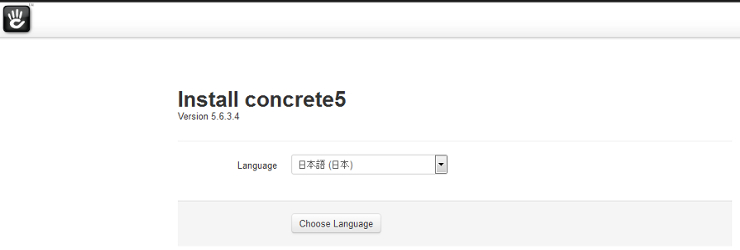
日本語を選択します。
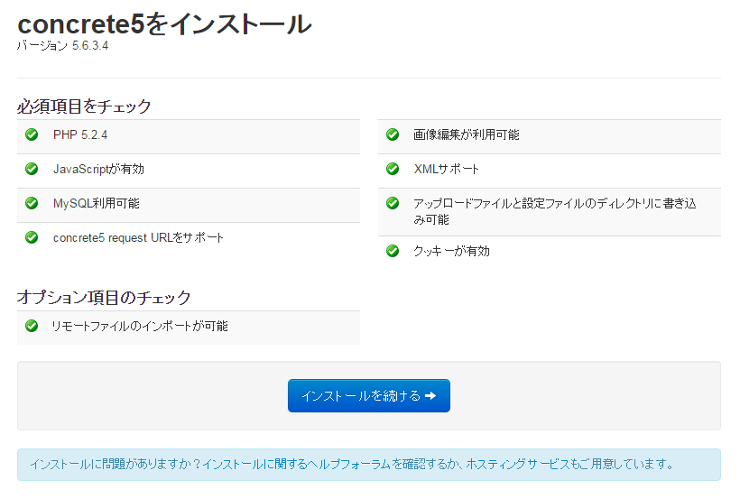
チェックをクリアしたら、「インストールを続ける」をクリック。
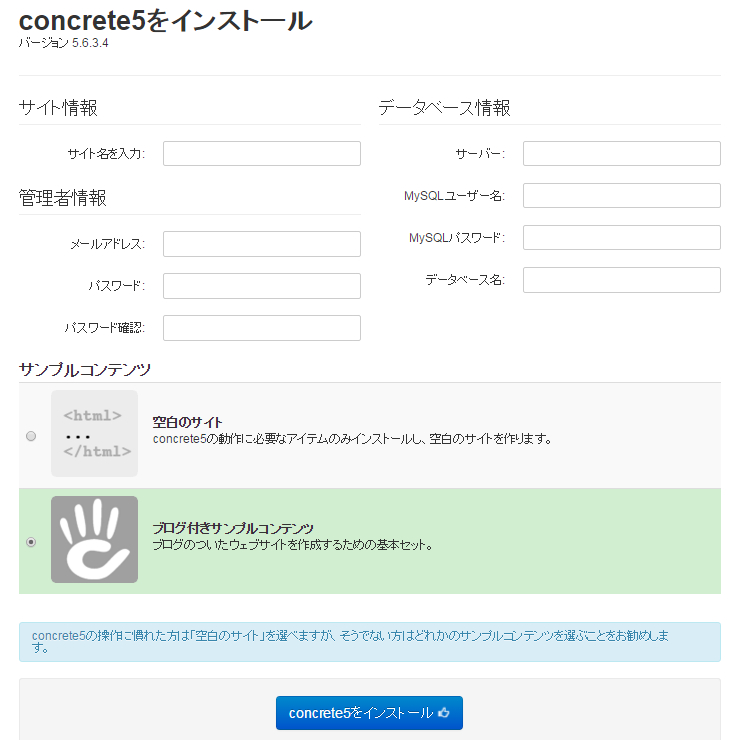
必要な情報を入力したら、「concrete5をインストール」をクリック。
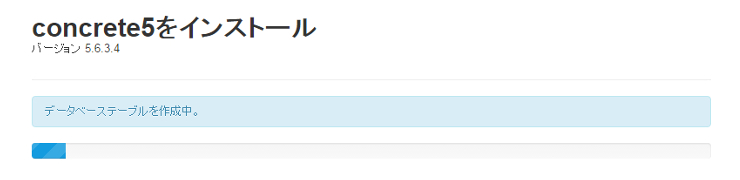
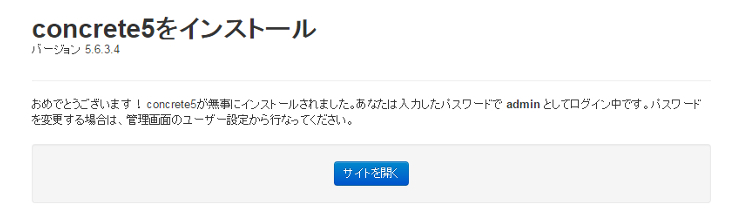
これでインストールは完了です。「サイトを開く」をクリック。
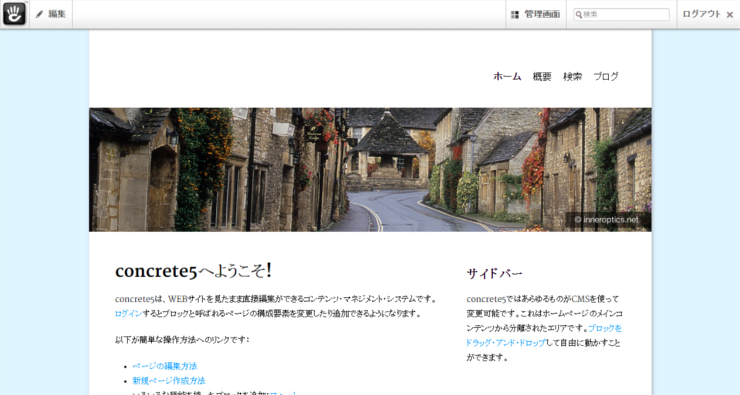
3.concrete5 -総括-
途中、phpMyAdminのログインアカウントを忘れた場合の対処法を挟んだので、少し長くなりましたが、データをダウンロードしてから、インストール完了まであっという間です。
流れを簡単にまとめると、
- XAMPPにデータベースを作成する。
- concrete5にてデータをダウンロード。
- ダウンロードしたzipを解凍し、htdocsフォルダに入れる。
- ブラウザのアドレスバーに//localhost/フォルダ名/入れてアクセス。
- 必要情報を入れる
以上です。