
動作環境:macOS Mojave(10.14.6)
空き容量の見方
Macで空き容量を確認する際にとる方法はだいたい下記の3通りになります。
- ディスクユーティリティを開く
- 左上リンゴマーク > このMacについて > ストレージ
- Finder > Macintosh HD (サイドバー)
ウインドウ下部のステータスバーを確認 or 情報を見るで確認
この3つのうち見方が若干ややこしいのがディスクユーティリティでの確認になります。
見方がわかっていないと他と表示が違うと思ってしまい誤作動していると勘違いしてしまう元になりますので違いを理解しておきましょう。
例えば、「左上リンゴマーク > このMacについて > ストレージ」の手順にて表示される内容は下記になります。
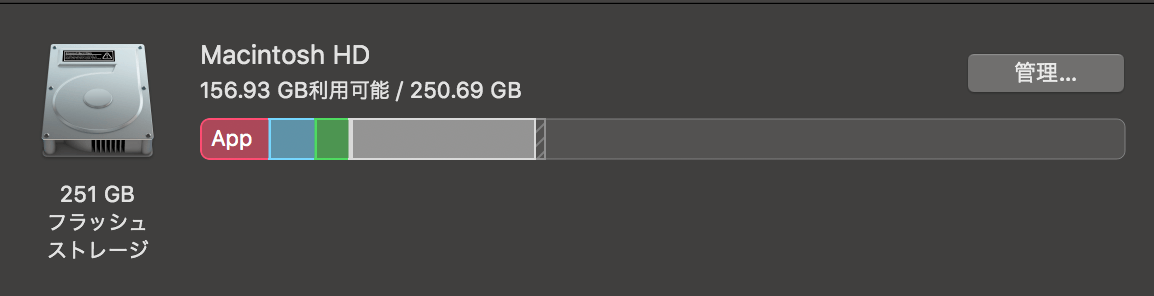
色の付いてる部分が利用している分で、色の付いていない部分が利用可能(156.93GB)な分となっています。バーを見てわかるとおり半分以上が利用可能領域となっています。
次の画像は問題のディスクユーティリティでの確認画像です。
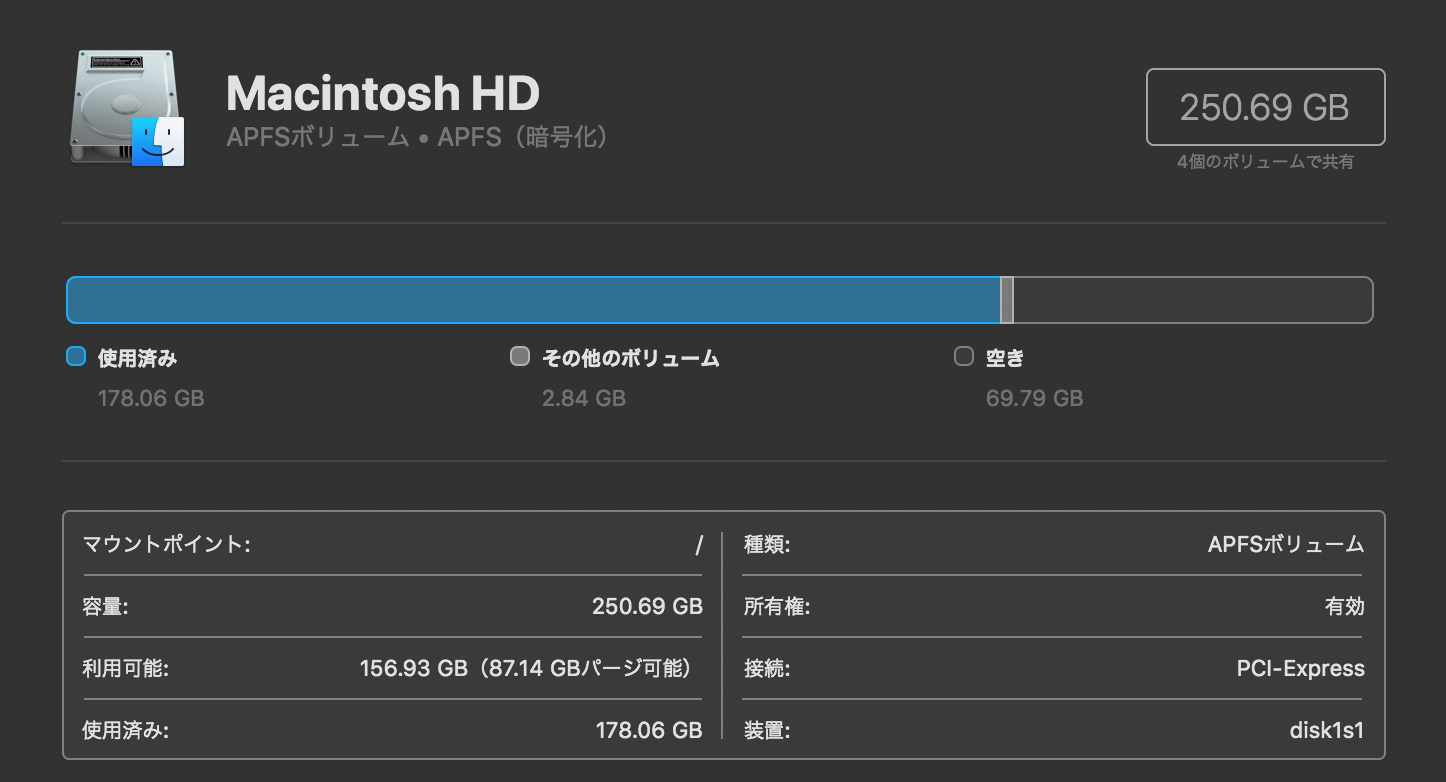
1つ目の画像と同じタイミングで撮ったモノですが、こちらで確認すると空き容量が69.79GBしかなく、使用済み領域が半分以上占めており1つ目の画像とは反転したかのような形になっています。
なのでどっちが正しいの?誤作動起こしてる?となってしまう方もいるのですが、これはどちらも正しいです。
何の違いによってこのような表示の違いが出るかと言いますと、バーの内容を「空き領域」で表しているのか「利用可能領域」で表しているのかの違いが大きな違いを生む原因となっています。
2つ目の画像のバーの部分の表示感は1つ目の画像と差異がありますが、2つ目の画像の下部にある表の「利用可能」の部分は156.9GBになっており、1つ目の画像に記載されている利用可能分と一致しています。
しかし、1つ目の画像と違い2つ目の画像の利用可能の部分には右側に87.14GBパージ可能という文字が表示されています。
これが、見方をややこしくしている元凶です。
このパージとはmacOS Sierraから表示されるようになったモノで、削除しても問題ないファイルが集まってる領域となります。
そしてコンピューター内で空き領域が必要な状況になった時にはファイルを自動で削除し、領域を開放することに使われます。
パージされるファイルの内容は、ローカルスナップショットやシステムキャッシュ、重複したファイルなどになります。
それらのファイルは先程述べましたように他のことに領域が必要になった場合は自動的に削除はされますが、普段は使用中の領域として加算される形になるため、使用済み領域は純粋に増えます。
2つ目の画像内バー部分の使用済み領域178.06GBの中の87.14GBはパージ領域ということです。
そして利用可能領域からパージ領域を引いた領域が完全な空き領域という意味になります。
156.93(利用可能) – 87.14(パージ可能) = 69.79 が空き領域で2つ目の画像のバー部分空き容量と一致します。
パージ可能領域を削減する
パージ可能領域にあるファイルは必要に応じて削除されると言いましたが、必ず期待通りに削除されるとは限りません。
つまり、パージ可能領域があるにも関わらず容量がいっぱいで新たにファイルをダウンロードなどして入れることが出来ない場合があるというコトです。
そこであらかじめ無くても問題ないファイルであれば消しておきたいと思う人もいると思います。
ネット検索にて「パージ可能 削除」と打てばアプリを使った方法で削減するやり方やターミナルを利用した削除方法などが出てくるので自身にあったやり方を選んでいただきたいと思いますが、私自身の感覚だとTimeMachineを利用して普段バックアップをとっている場合、パージ可能領域の多くを占めるのはローカルスナップショットである可能性がかなり高いです。
ちなみにローカルスナップショットとはMac本体に作成される予備のバックアップみたいなモノです。
つまりTimeMachineでは、指定したバックアップディスクだけに保存するのではなく本体にも一応保存している部分があるというコトです。
例えば先程の項の2つ目の画像に記載されていたパージ可能領域は87.14GBでした。
これは結構多いと思います。
ちなみに私のMacには2つのTimeMachine用ディスクが設定されています。
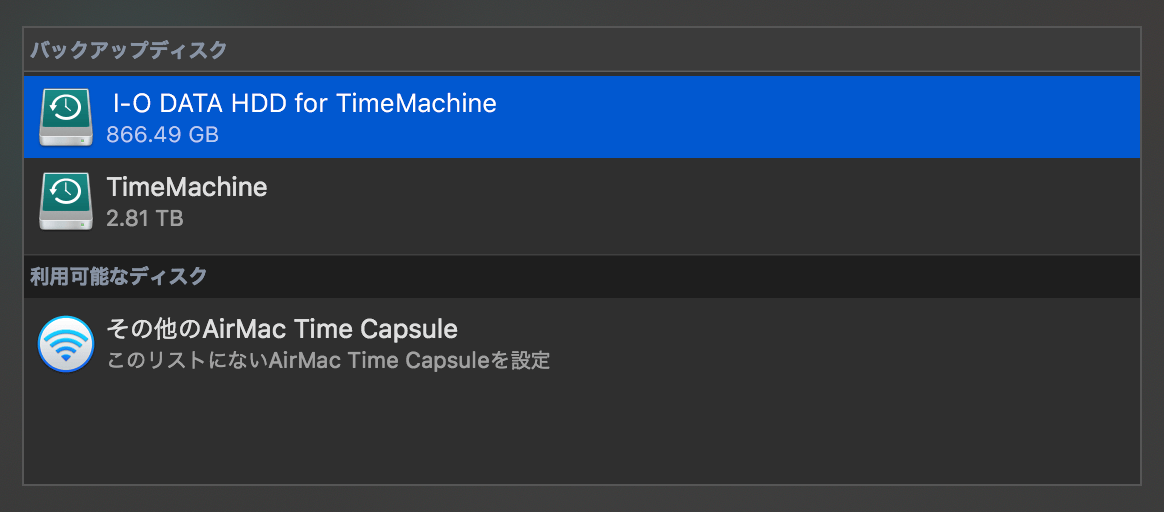
現在ほとんど使っていない上の方のバックアップディスクを削除してみます。
すると、このようになりました。
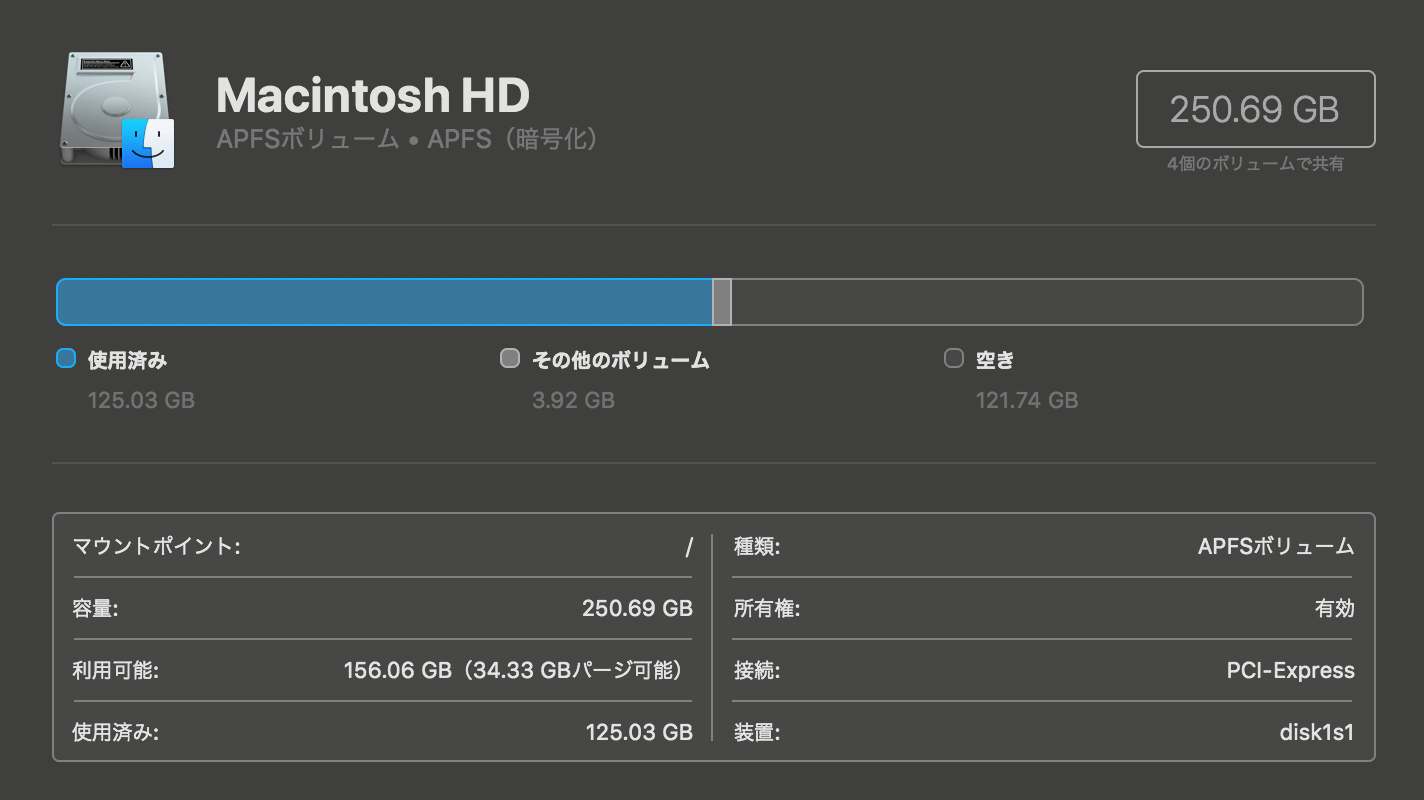
これだけで53GB近くパージ可能領域が減り、画像上部のバー部分、使用済み領域、空き領域の数字もだいぶ変わりました。
以上のようなことから、もしパージ可能領域が数十数百GBあり普段TimeMachineに複数のバックアップディスクを設定してあるのであれば、使わないバックアップディスクを削除したりローカルスナップショットをターミナルを利用して削除すると大幅に減る可能性が高いです。
Appleの公式サイト内(Time Machine のローカルスナップショットについて)によると、「バックアップを自動作成」の選択を解除するか、「切/入」スイッチをクリックするだけでも、数分経てばローカルスナップショットは削除されるそうです。
もしパージ領域が原因で容量にお困りの方がいらっしゃいましたら試してみる価値はあると思います。