
本日は外付けHDDの修復エラー・データ移行に関して、掲載していきたいと思います。
修復エラーとタイトルには入れましたが、データ移行メインのお話となります。
具体的には外付けHDDから外付けHDDにデータを移す方法です。
今回移行するコトとなった経緯は、5年使用していたBUFFALOのポータブルハードディスクに内容を保存するコトが出来なくなってしまった為です。
ディスクを再フォーマットすれば再び使用出来るようにはなるのですが、5年使用していますし、もっと大きな容量の新しいモノが欲しくもあったので、IO DATA EX-HDCZシリーズの3TBのモノを購入しました。
それでは、移行の流れを備忘録的に書いていきたいと思います。
1.突然の修復不能エラー表示
先日、いつものようにTime Machineを利用してバックアップを取ろうとUSBに接続した際に、なかなかデバイスを認識せず時間がかかるなと思ってみていたら、下記画像が画面内に表示されました。
※私は自動ではなく、手動でバックアップを取っています。
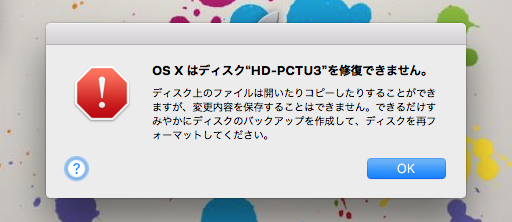
OS Ⅹはディスクを修復できません。
ディスク上のファイルは開いたりコピーしたりすることができますが、内容変更を保存することはできません。できるだけすみやかにディスクのバックアップを作成して、ディスクを再フォーマットしてください。
ディスクユーティリティを起動し、First Aidを実行しても修復は不能、時間を置いても状況は変わらずでした。
2.外付けHDDから外付けHDDへのデータ移行
幸いにもデータを新たに保存するコトが出来ないだけで、既に保存してあるデータに関しては閲覧・コピーは出来たので、移し替えるコトにしました。
(2-1) 新しく購入した外付けHDDをMacにつなげる。
USBケーブルでつなげてください。
セルフパワーの外付けHDDならACアダプターをつないで、外付けHDDの電源も入れてください。
(2-2) 外付けHDDをフォーマットする
「Finder」→「アプリケーション」→「ユーティリティ」といった形で、ディスクユーティリティ.appを開きます。
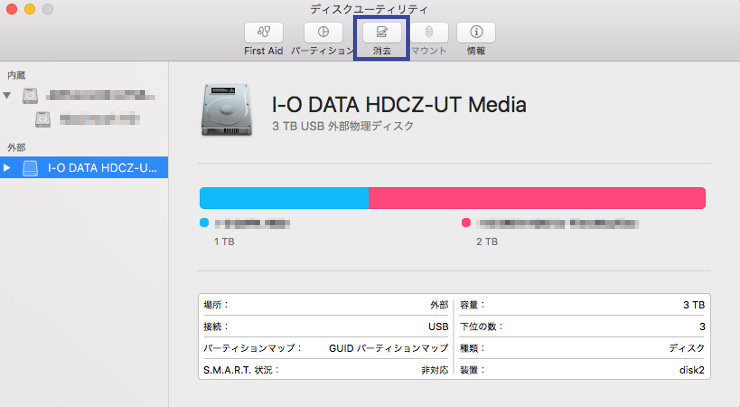
外部の部分の接続した外付けHDDを選択後、上記画像内、青枠部分の「消去」をクリックします。
「名前」「フォーマット」「方式」を設定するコトになります。
名前は適当で良いですがメーカー名など、その外付けHDDだとわかりやすい名前が良いと思います。
フォーマット形式は、Time Machineを利用するならMac OS拡張(ジャーナリング)1択です。
Windowsでも利用する場合は、exFATになってくると思います。
方式はGUID パーティションマップを選択し、消去をクリックと言う流れになります。
フォーマットの完了後に、「バックアップディスクとして使用」「使用しない」「後で決める」と選択を迫られますが、とりあえず後で決めるで問題ありません。
(2-3) パーティションの設定
特に必要なければ不要な設定ですが、上記画像の消去ボタンの左隣に「パーティション」というボタンがあります。
この設定では、HDDの中を部屋分けするコトが出来、例えば3TB容量があるのであれば、2TBをTime Machine専用の領域にして、1TBは写真などデータ保存用の領域とわけるコトが出来ます。
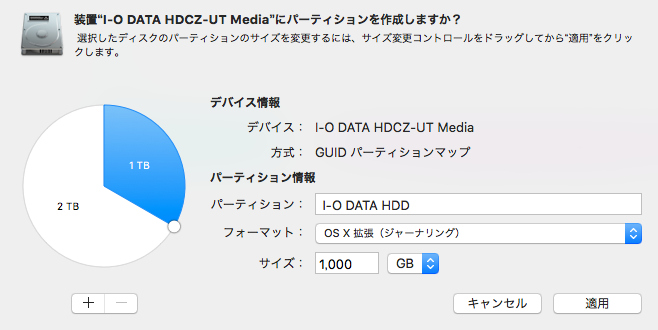
上記画像の円グラフ下にある「+ & -」で部屋の数を増やしたり、減らしたり出来ます。
円グラフ内の領域(白&青)をクリックすると、パーティション情報が切り替わります。
パーティション情報の部分にある、パーティションには部屋の名前を、フォーマットは使う環境に合わせて設定してください。
(2-4) データを旧外付けHDDから移行する
データ移行はとても簡単です。
- Finderでサイドバーにある旧外付けHDDを開きます。(TimeMachineは切にしておく)
- 新規Finderウインドウを開き、新外付けHDDを開きます。
- 旧外付けHDD内のBackups.backupdbを新外付けHDDの最上位階層にドラッグします。
- 管理者のユーザー名とパスワードを求められた場合入力すると、コピーが始まります。
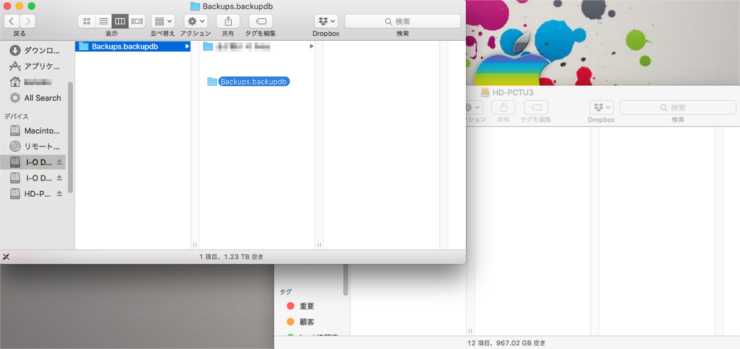
移行させるデータ量、環境によると思いますが、私は750GBくらいで10時間位はかかりました。
(2-5) 移行中の注意
外付けHDDから外付けHDDにコピーするのにはとても時間がかかります。
スリープなどで止まってしまわないように設定に注意しましょう。
また、外付けHDDには冷却用のファンが基本内蔵されておらず、かつポータブルというコトもあってか転送側の旧外付けHDDはびっくりするくらい熱くなりました。
間違えなく、その高温状態で数時間転送していたら完全に壊れるなと思ったので、話題になっている10円玉放熱だと思い、10円玉を探したのですが4枚しかなく、代わりに1円玉はたくさんあったので、熱伝導率は銅には劣りますが、アルミもなかなか熱伝導率は高いので1円玉で代用するコトにしました。

まずビニールを剥がせという指摘がありそうですが、この1円玉、置いてから10分程度で触ってられないくらい熱くなりました。
このままでは本当にまずいと思いましたので、扇風機の風を直接外付けHDDと1円玉に当てることにしたのですが、これが効果抜群で風を当てだしてからは終始常温の1円玉でした。
無事、10時間前後で移行完了です。
3.Time Machineの設定
データを移行した新外付けHDDをTimeMachineに設定します。
「システム環境設定」→「TimeMachine」で、ディスクの選択を新外付けHDDにします。
すると黄色いアイコンから、緑のアイコンに変わると思います。
緑のアイコンに変わらない場合は、デスクトップ上の何も無い場所で「右クリック」→「表示オプションを表示」と進むと、アイコンプレビューを表示という部分があるので、一度チェックを外して、また入れ直すと緑のアイコンに変わったりします。
別に黄色いアイコンのままでも問題はありません。
ディスクの選択をすると、自動で初回のバックアップが始まると思います。
まだしたくない場合は、始まるまでに猶予がありますので、切にしてご自身のタイミングで初回バックアップを開始してください。
初回バックアップが終わり、無事にTimeMachineにも入るコトが出来たら、無事完了です。
4.旧外付けHDDのフォーマット
特にフォーマットする必要がなければ不要です。(フォーマットするとデータが消えてしまいます)
私の場合は、冒頭で述べましたようにフォーマットしないと保存出来ない状態でしたので、新外付けHDDでTimeMachineに入れるのを確認後、旧外付けHDDをフォーマットをし、無事正常な状態に戻すコトが出来ました。
以上、外付けHDDから外付けHDDへデータを移す方法についてでした。