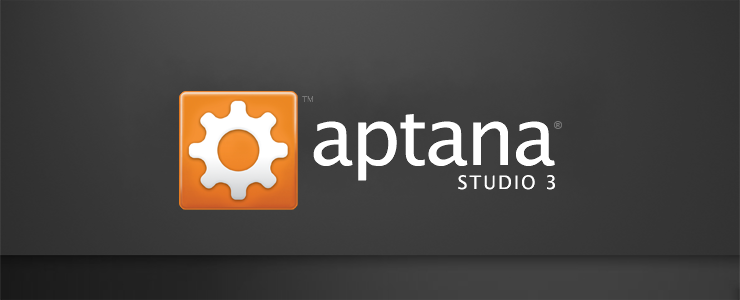
今回はaptana STUDIOというEclipseをベースにしたIDE(総合開発環境)のFTP設定について記載して行きたいと思います。意外と設定は出来るけど、間違って設定してしまった場合や不要になった時に消し方がわからないと言う方もいらっしゃるみたいですので、削除方法まで載せて行きます。
また、今回はMacのaptanaで説明致しますが、Windowsでも同じだったと思いますので、Windowsの方も参考にしてみてください。
1.FTP設定方法
環境:iMac OS X El Capitan(10.11.5)
:Aptana Studio 3.6.1
1.設定したいプロジェクト上で、
「右クリック」→「公開」→「Run Web Deployment Wizard」を選択。
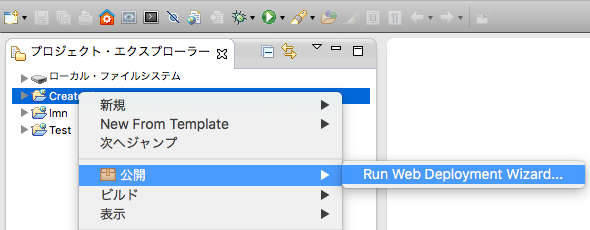
2.FTP/SFTP/FTPSを選択して次へ。
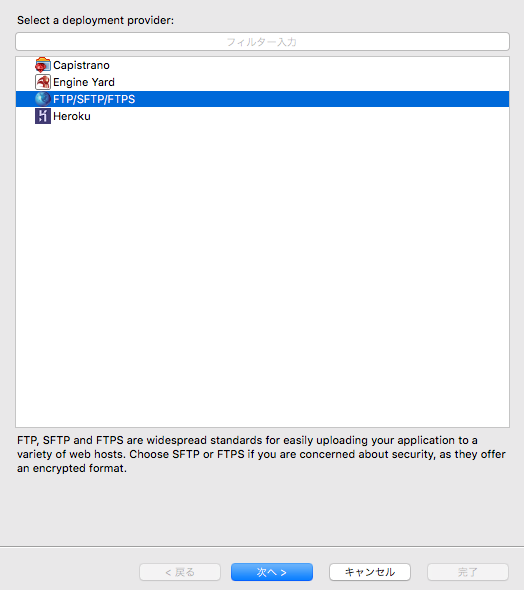
3.FTPの設定。
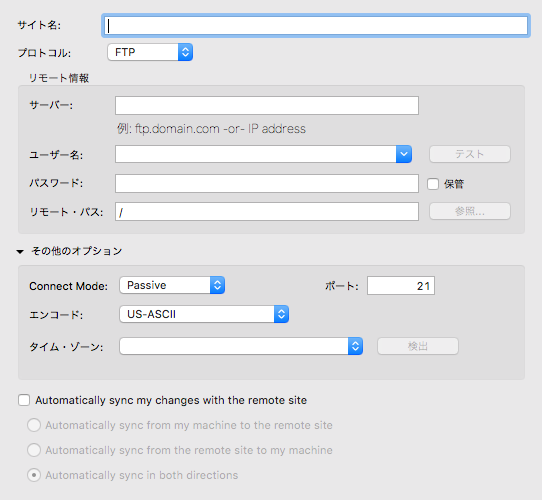
- サイト名:好きな名前を入力する。
- プロトコル:サーバが対応しているモノを選ぶ(わからなければFTPを選択)。
- サーバ&ユーザー名&パスワードは契約しているサーバ会社のサーバ情報に記載されている部分を入力する。表記はサーバ会社によって多少違うが、どのFTPソフトでも必要な3点セット。
- 保管:パスワードを接続の度に入力したくない場合はチェック。
パスワードまで入力したら、ユーザー名右側のテストをクリック。
正常に接続されれば、接続成功と表示が出ます。
- リモート・パス:サーバ側の、どのフォルダに接続をするかを決めます(未入力OK)。
- Connect Mode & ポートはそのままでOKです。
- エンコードもデフォルトのUS-ASCIIでOKですが、必要に応じてUTF-8などに変更。
- タイム・ゾーンはAsia/Tokyoにしておきましょう。
タイム・ゾーンまで設定したら、完了を押し設定完了です。
プロジェクト・エクスプローラーの部分を見てみましょう。
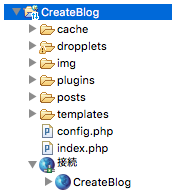
正常に設定出来ていれば、プロジェクトフォルダアイコンの所に↑↓と上下の矢印が表示され、展開したファイル下部にある接続を展開するとサイト名が上部画像の様に表示されているはずです。
4.ファイルのアップロード&ダウンロード
接続したいサイト名の上で、
「右クリック」→「Transfer Files…」
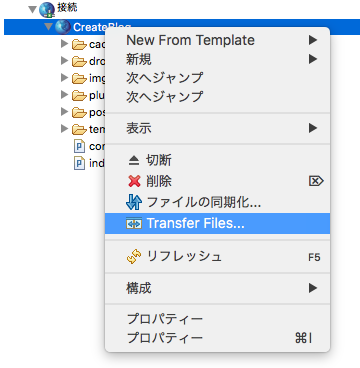
これで転送画面が開きますので、あとはアップロードしたいファイルや、ダウンロードしたいファイルを選択し転送してください。
他にも転送の仕方はありますが、とりあえずこれで問題なく転送出来ます。
2.FTP設定削除方法
1.削除したいプロジェクト上で、
「右クリック」→「公開」→「接続」→「Connection Manager…」を選択。
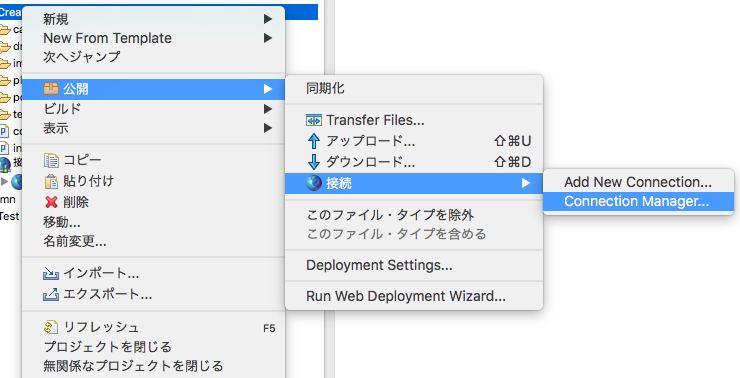
消したい設定を選択し、下部にある×ボタンをクリック。
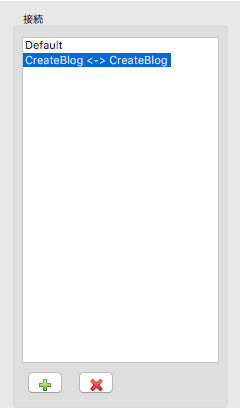
すると、プロジェクト・エクスプローラーの部分にある接続の所からサイト名が消えているはずです。
しかし、この消し方ではワークスペース上からは完全には消えません。
データ自体は残しておきたいと言う場合はこれでOKですが、完全に消す為には、次の方法へ。
2.上部にあるメニューバーの中の「ウインドウ」をクリック、 「ビューの表示」→「リモート」
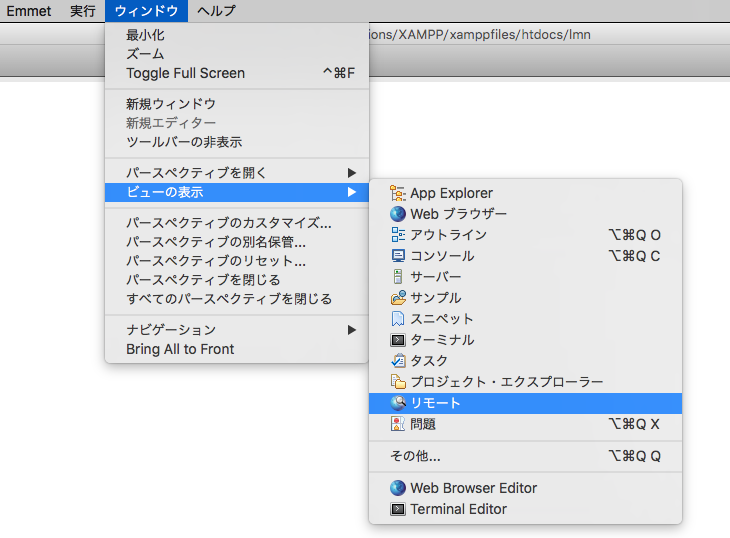
すると、プロジェクト・エクスプローラーの表示されていた部分にリモートと言うタブが出来ますので、その中にある消したいFTP設定のサイト名を「右クリック」→「削除」として下さい。
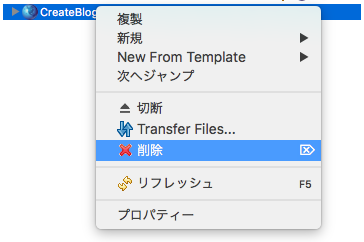
これで削除は完了です。